Cara menginstal windows 10
Windows 10 ini merupakan sistem operasi paling baru. Microsoft sendiri mengatakan tidak akan merilis OS baru lagi, namun akan terus memberikan update fitur terhadap windows 10 ini. Jadi, kemungkinan besar Windows 10 ini akan menjadi sistem operasi terakhir mereka untuk komputer desktop.
Backup data-data penting yang ada
- Apabila yang akan di install windows adalah laptop, siapkan charger untuk menghindari hal-hal yang tidak diinginkan.
- Pastikan hardware yang digunakan dalam keadaan baik.
- Mempersiapkan Installer Windows 10 (baik berupa DVD ataupun Flashdisk).
Langkah-Langkah Cara Install Windows 10
1. Pertama masukan media installer windows 10 yang kamu gunakan (flashdisk atau DVD). Setelah itu nyalakan komputer, lalu masuk dulu ke BIOS untuk mengatur First Booting. Caranya ketika komputer baru menyala, tekan tombol F2 atau beberapa komputer ada yang menggunakan tombol DEL untuk masuk ke BIOS. Sesuaikan saja. Setelah disetting first boot nya, tekan F10, save and restart.
2. Pilih Language to install, Time and currency format, dan Keyboard or input method. Jika sudah klik next.
3. Lalu klik Install now.
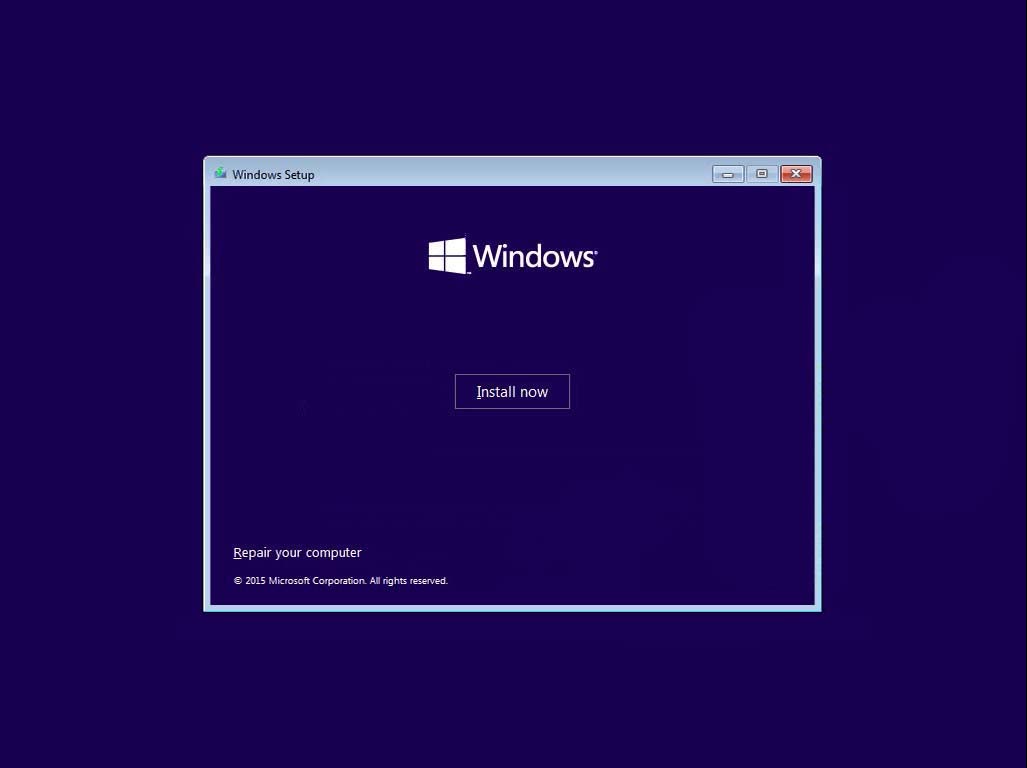
4. Setup is starting, tunggu prosesnya sampai berlanjut pada tahap berikutnya.
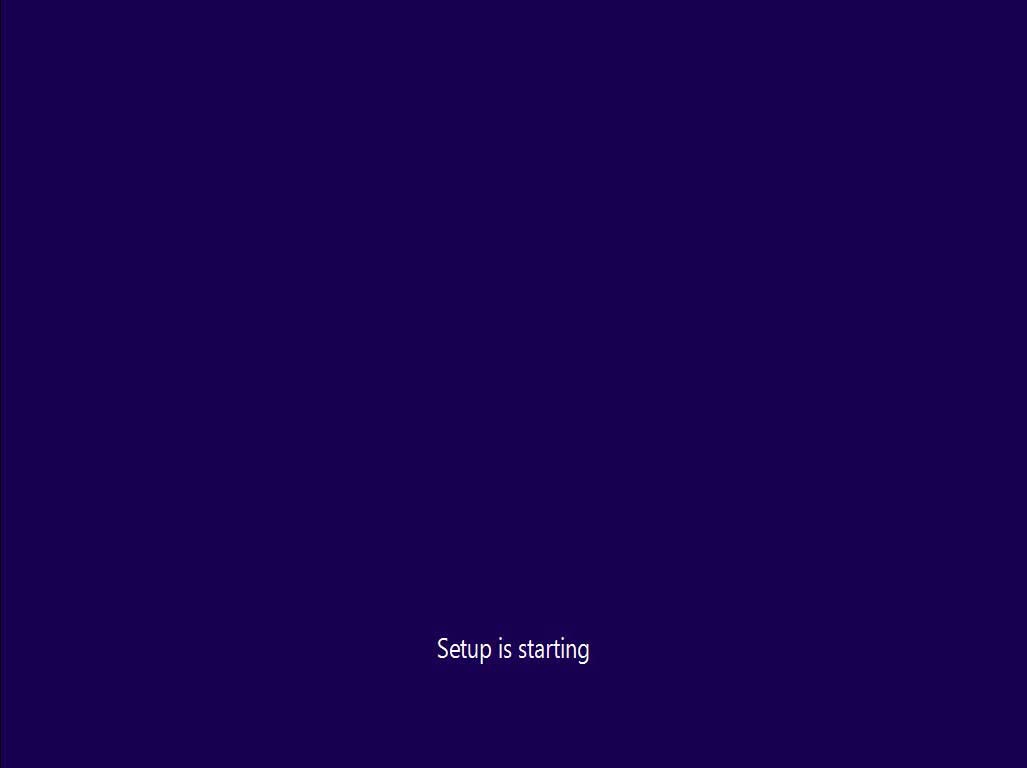
5. Selanjutnya masukan serial number yang kalian miliki. Jika kalian tidak mempunyainya, klik skip saja.
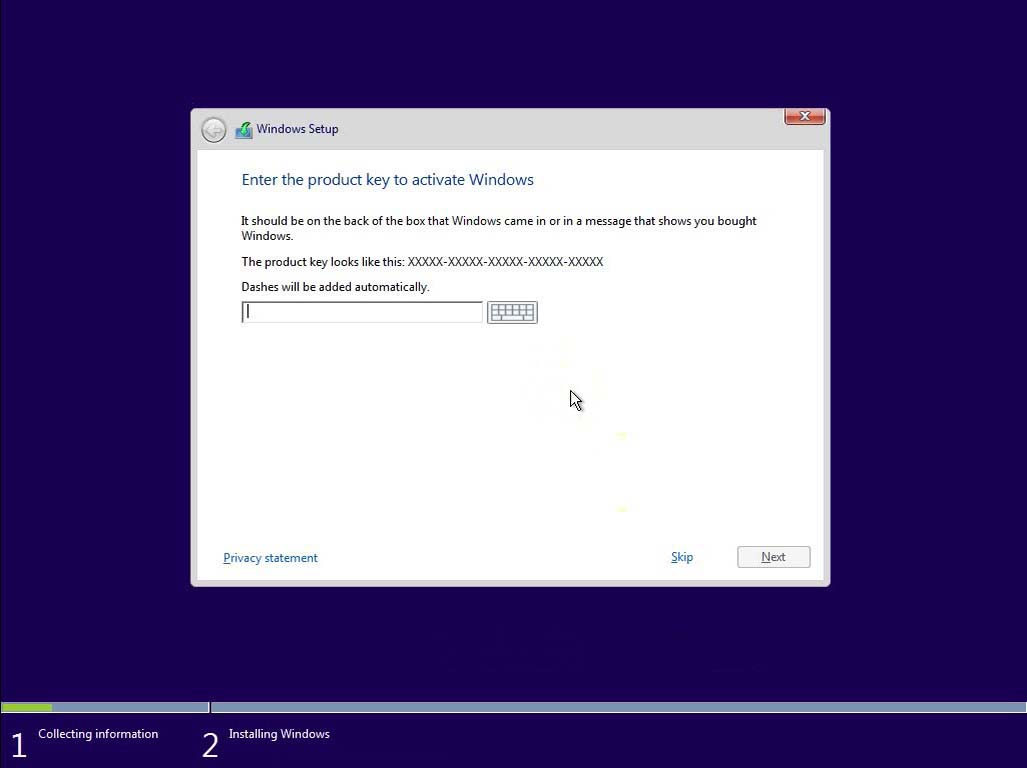
6. Pada bagian ini, kalian bisa menyesuaikan Windows 10 yang akan kalian install. Sesuaikan dengan pilihan atau kebutuhan kalian masing-masing ya! Jika sudah klik Next.
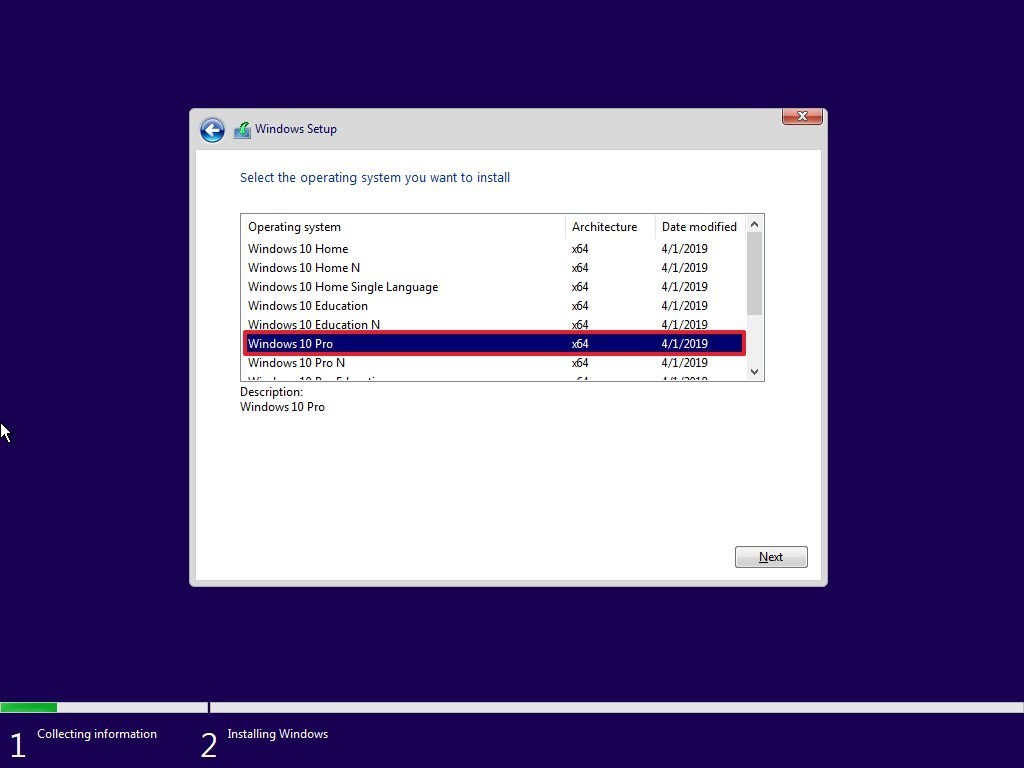
7. Kemudian beri centang pada opsi I accept the license terms. Lalu klik Next.
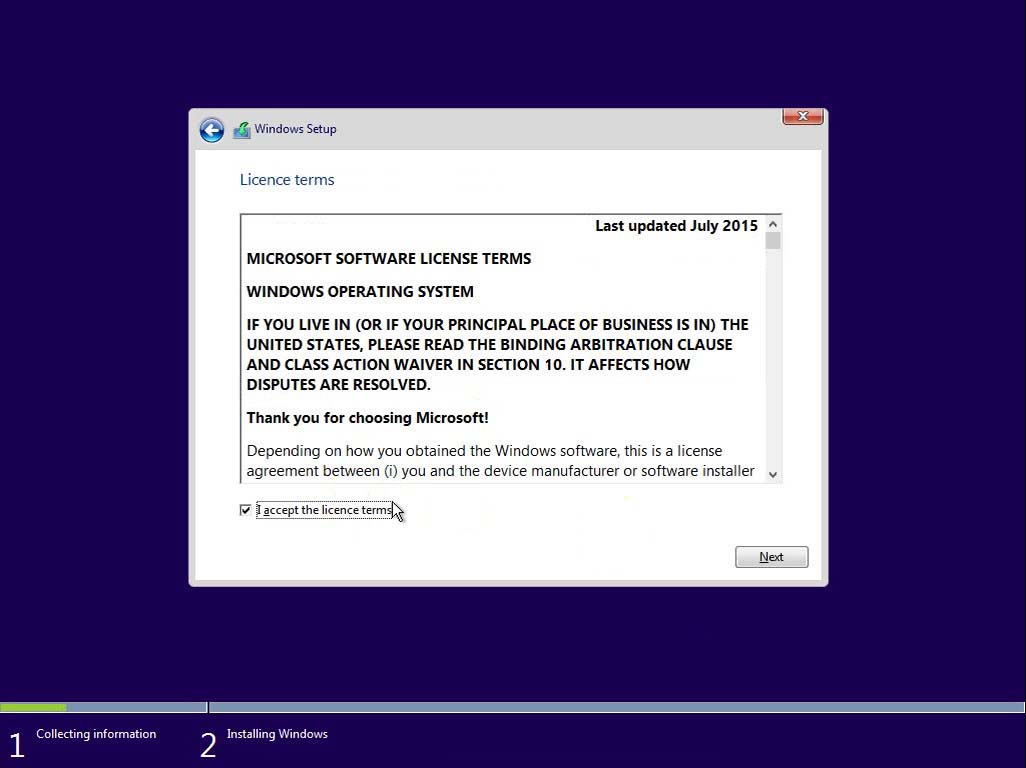
8. Pada bagian ini terdapat dua pilihan, yaitu upgrade dan custom. Karena kita akan menginstall ulang komputer atau laptop kita, maka saya pilih custom.
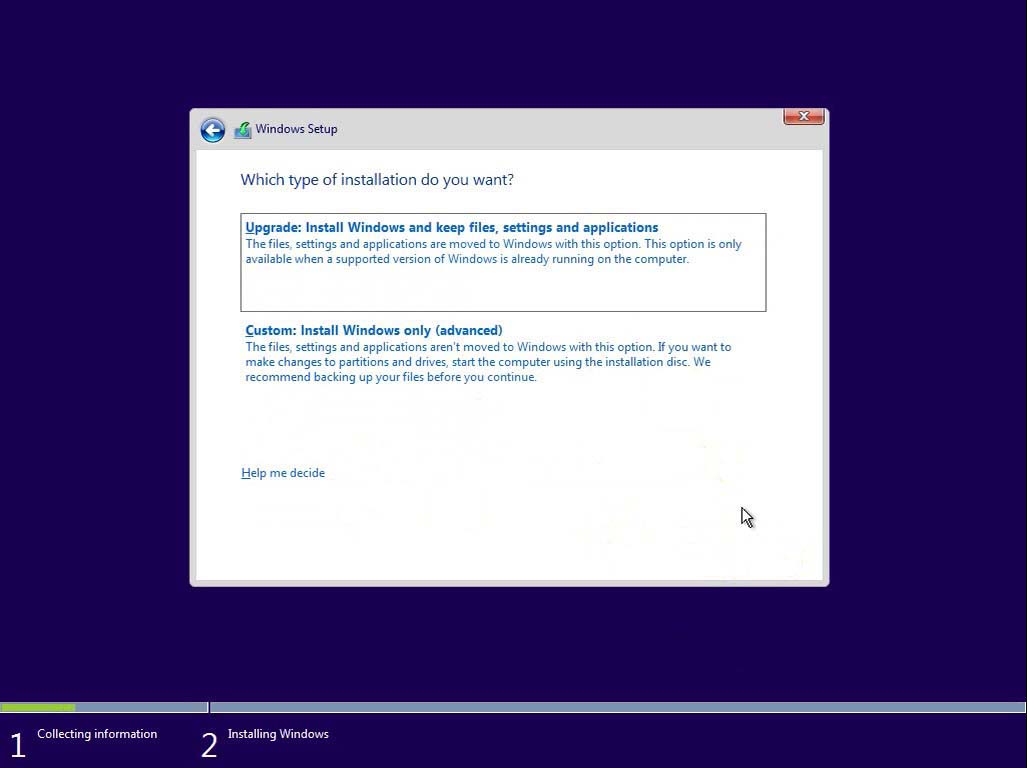
9. Lalu kita akan berlanjut pada bagian pembagian partisi. Penting! Disini saya harap kamu berhati-hati betul, khususnya untuk yang masih pertama kali. Karena jika salah, bisa-bisa data kamu bakalan hilang(oleh karena itu jangan lupa backup datasebelum install ulang komputer/laptopnya).
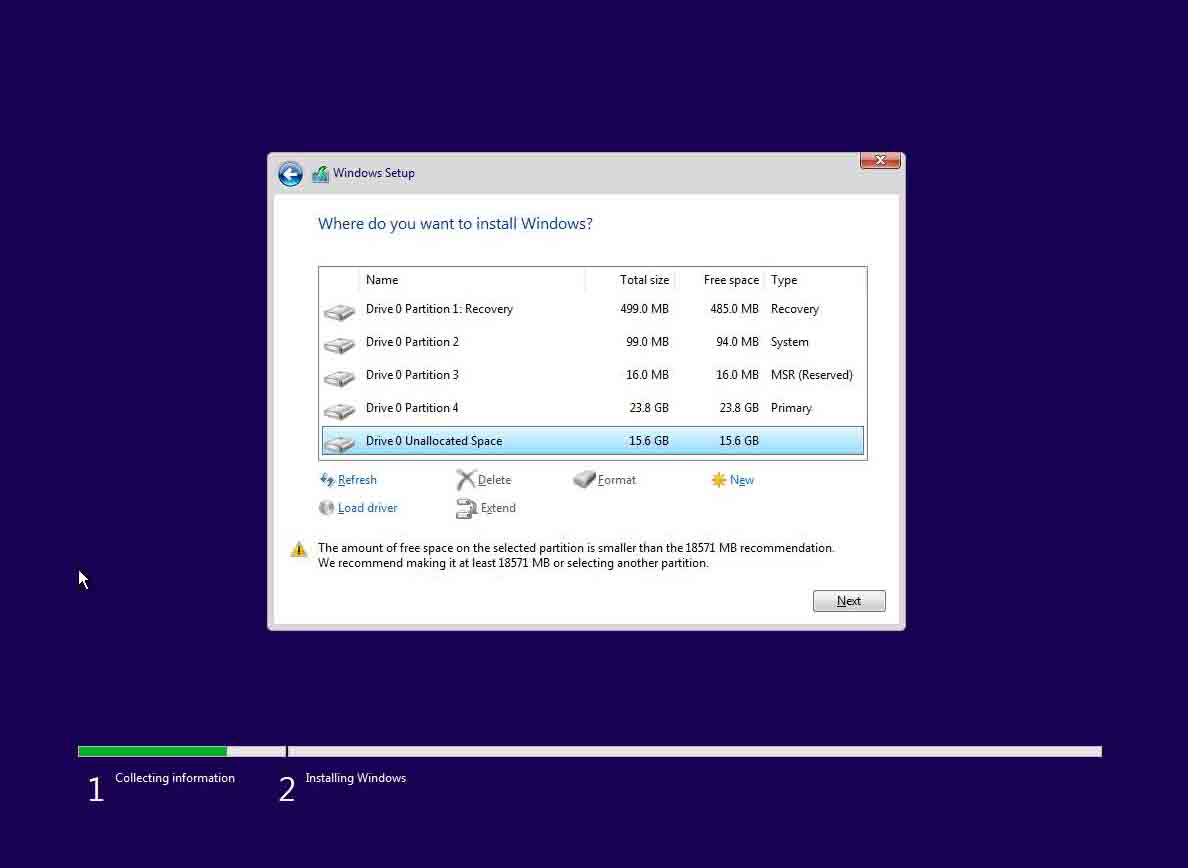
10. Selanjutnya adalah serangkaian proses pengalokasian file-file windows dari media installer ke harddisk. Tunggu sampai proses selesai.
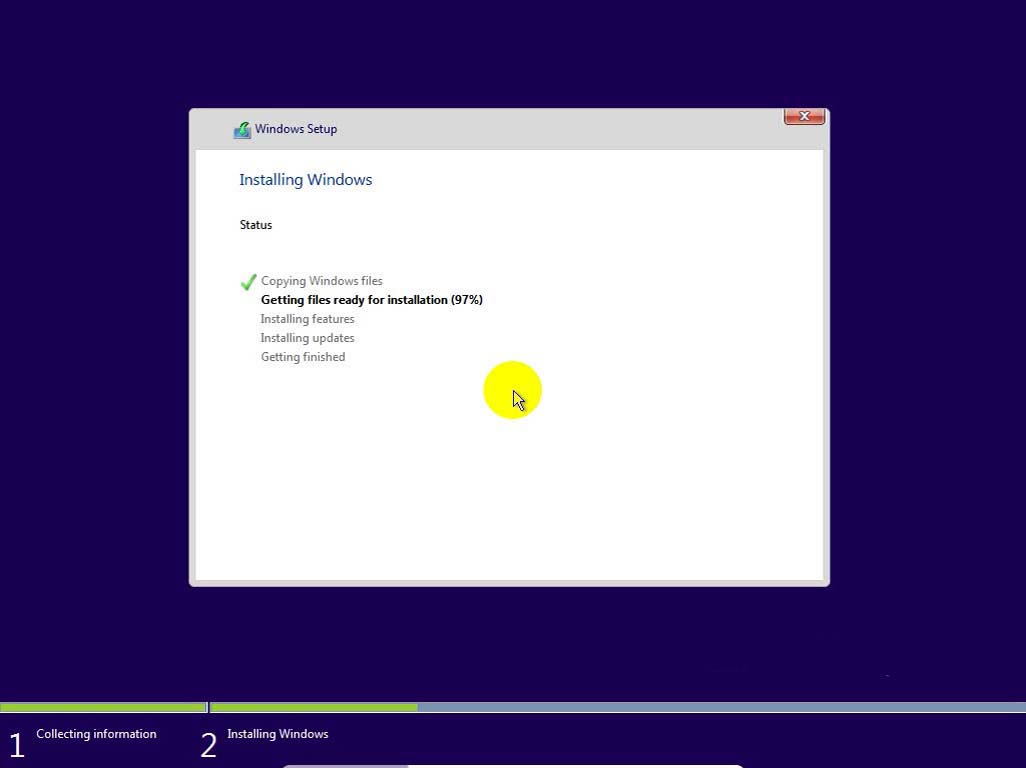
11. Nanti komputer akan minta me-restart sendiri. Klik saja Restart now.
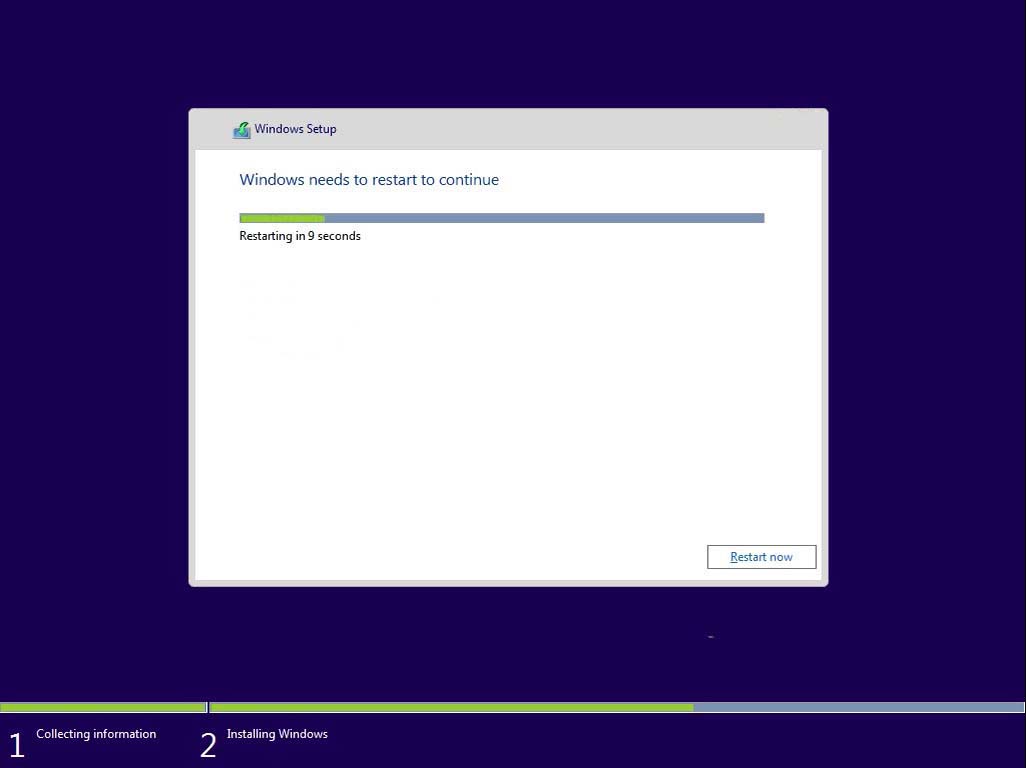
Jika komputer sudah restart, kamu bisa keluarkan/mencabut media installer dari komputer. Lalu tunggu semua prosesnya sampai benar-benar selesai. Dalam proses ini, komputer mungkin akan beberapa kali restart. Biarkan saja, komputer sedang menyesuaikan sistem dengan hardware yang ada. Tunggu sampai muncul jendela seperti dibawah ini.
12. Nah hampir selesai tinggal step menuju desktop windows 10. Kemudian, masukkan serial number jika diminta. Jika belum punya, klik saja Do this later.
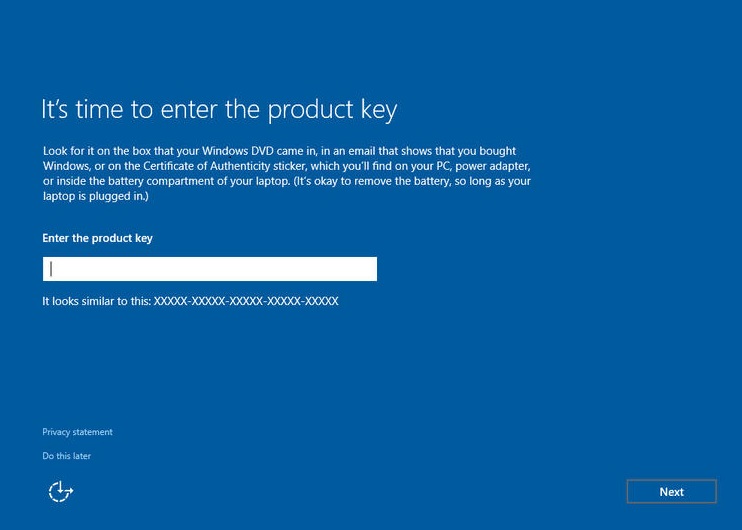
13. Pilih I own it. Kemudian klik Next.
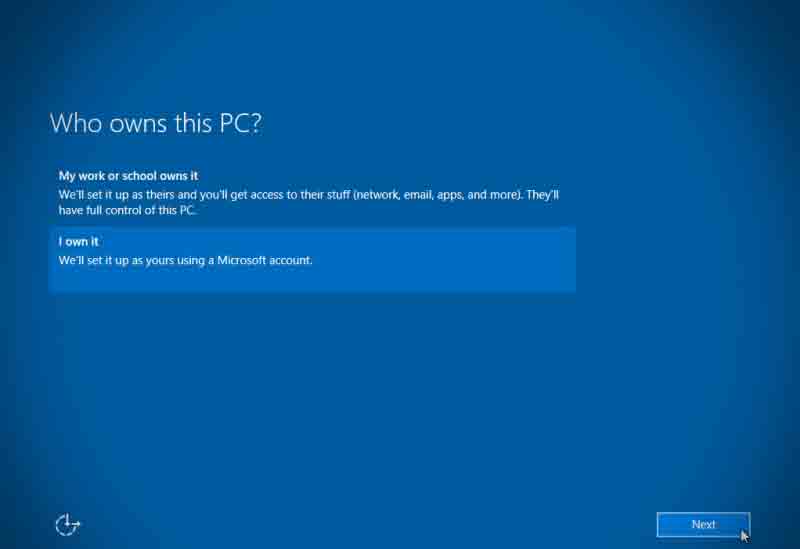
14. Buat akun untuk komputer kamu. Masukkan username, password, dan HINT (untuk pengingat jika lupa password), jangan sampai karena lupa dan harus format data ya :p .Jika sudah klik Next.
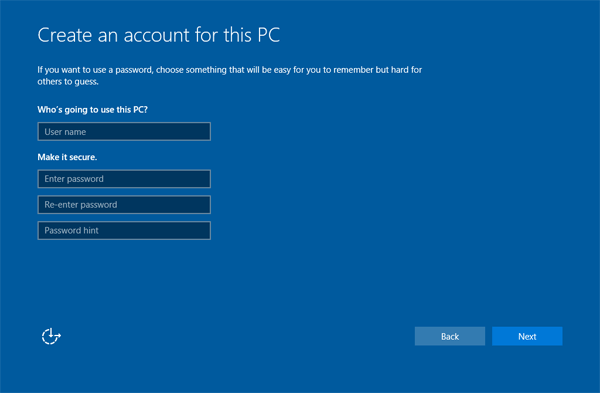
15. Tunggu prosesnya sebentar. Tidak lama kemudian kamu akan masuk ke desktop Windows 10.
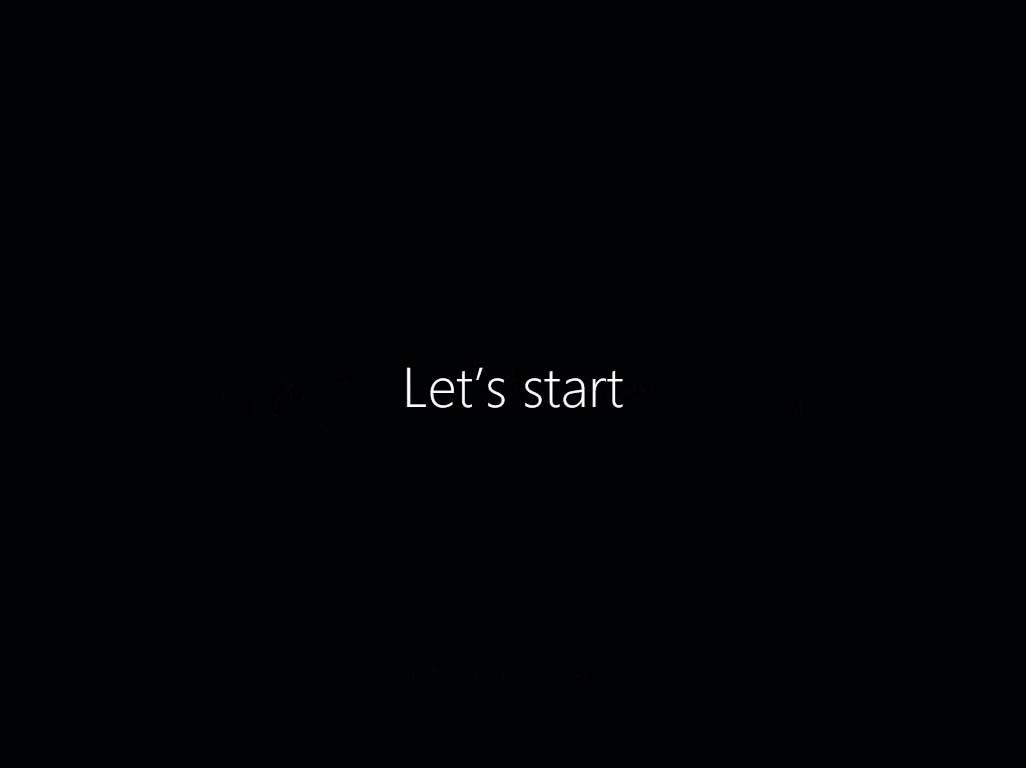
16. berhasil install windows 10 di komputer atau laptop !
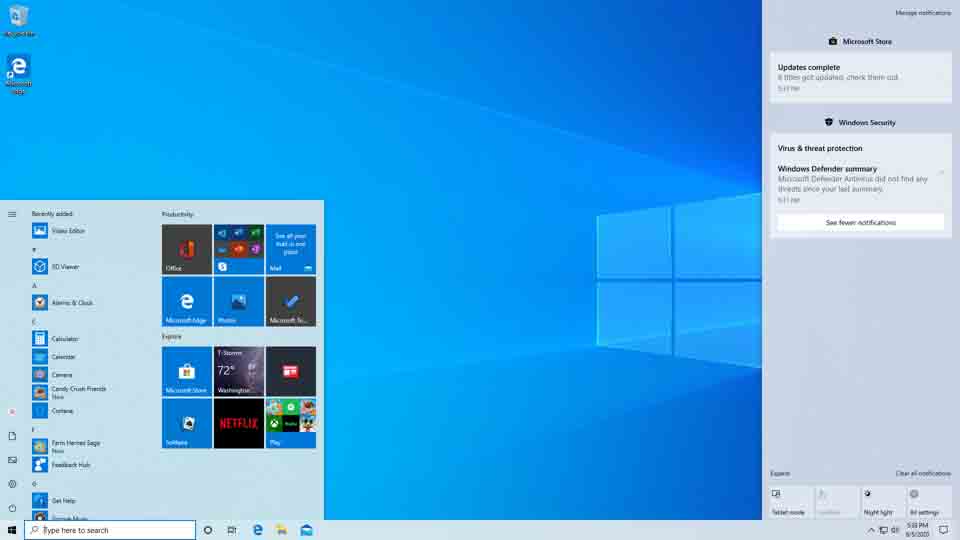
Jika sudah sampai tahap ini berarti menandakan kamu telah berhasil menginstall windows 10 di komputer atau laptop yang digunakan.

Tidak ada komentar:
Posting Komentar